|
Comsol 3.2 Femlab
Программа для решения серьёзных физических задач.
 "Что это за глава?"
"Что это за глава?"
Эта глава методического руководства описывает общие принципы визуализации.
7.Визуализация результатов
После завершения решения автоматически включается режим Postprocessing mode [Режим постобработки] в котором можно наблюдать результаты вычисления. Вручную этот режим можно включить соответствующей кнопкой  или командой Postprocessing > Postprocessing mode По умолчанию, в расчетах теплопереноса выводится поле температур, в расчетах диффузии - поле концентраций, а в расчетах по уравнению Навье-Стокса - поле скоростей. или командой Postprocessing > Postprocessing mode По умолчанию, в расчетах теплопереноса выводится поле температур, в расчетах диффузии - поле концентраций, а в расчетах по уравнению Навье-Стокса - поле скоростей.
Рассмотрим одномерный, стационарный режим: после расчета чаще всего требуется получить распределение какого либо параметра по оси. Например, распределение температуры по длине стенки. По умолчанию, оно выводится прямо в рабочей области в виде графика. В случае нестационарного режима, выводится график распределения для последнего временного слоя. Настройки визуализации включаются командой Postprocessing > Plot parameters … или F 12. Откроется окно Plot parameters с четырьмя вкладками (в режиме 1 D ).
На вкладке General в поле Plot type надо выбрать какие параметры результатов вычисления будут отображаться, Line [Линия], Max / min marker [Метка максимума и минимума] и Geometry edges [Грани геометрии] – показывает или скрывает границы стенок. В поле Solution to use [Использование решения] в режиме переходного анализа можно выбрать временной слой (по умолчанию, изображается последний) в раскрывающемся списке Solution at time [решение для времени] . Если там выбрать пункт Interpolated , то в поле Time можно указать промежуточное значение времени и получить интерполированный расчет.
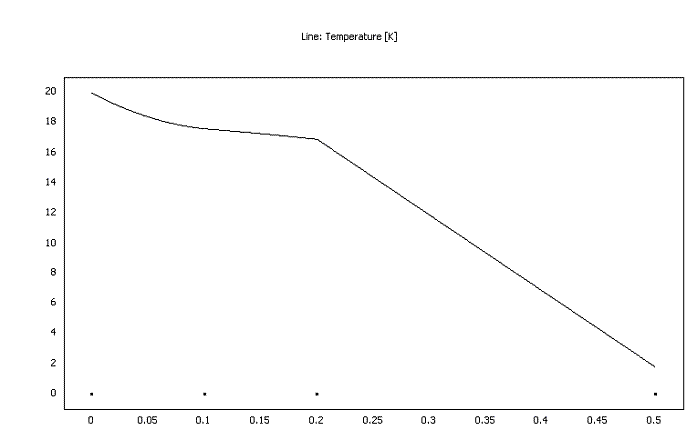
Распределение температуры в трехслойной стенке
В режиме параметрического решателя, в списке будут не временные слои, а значения параметра.
На вкладке Line расположена галочка Line plot дублирующая аналогичную кнопку на вкладке General , поле Height data – данные по вертикальной оси – позволяет задать нужную нам переменную, которая будет отображаться по оси y . В режиме Heat transfer в поле Predefined quantities [Предопределенные значения] по умолчанию стоит температура, но есть возможность задать практически любой возможный параметр: Heat flux [Тепловой поток], Temperature gradient [Градиент температуры], а также все коэффициенты PDE (теплоемкость, теплопроводность и тп в случае теплопереноса) и все параметры граничных условий (например, внешнюю температуру или коэффициент теплоотдачи). При этом в поле Expression [Выражение] будет отображаться текущая переменная или задающее её выражение. К примеру, градиент температуры в программе задается так: gradT _ ht . В это поле можно заносить и свои произвольные выражения, таким образом, вместо распределения абсолютных значений температуры по толщине исследуемой стенки - можно получить график перегревов.
В поле Line color можно выбрать Uniform [Одноцветный] график или, для наглядности, Line color expression задать зависимость цвета линии от любого параметра.
На вкладке Max / Min можно задать параметры этих маркеров. На вкладке Animation в режиме переходного ( time dependent ) или параметрического ( parametric ) задаются параметры анимации результата вычислений. Анимацию можно сохранить в одном из нескольких видео форматов.
В двумерном исследовании режим постобработки более обширен. На левой панели расположены кнопки предустановленных режимов. 2 D Surface Plot – выводит значение скалярного поля (температуры, скорости или концентрации) в цветовом виде. 3 D Surface Plot – выводит значение скалярного поля в виде трехмерной поверхности. Contour plot – выводит решение в виде изолиний (в режиме теплопереноса - изотермы). Arrow plot – выводит векторное поле (потока тепла, скоростей или потока диффузии) в виде стрелочек. Streamline plot – выводит векторное поле в виде линий потока. Line Plot – визуализация значений на границах в цветовом виде. Animate – в переходном режиме создает анимацию решения. Все эти кнопки дублируются в окне Postprocessing > Plot Parameters … F 12, где можно задать всевозможные параметры вывода результатов. На вкладке General можно отметить галочками все виды визуализации которые будут выводиться, а на вкладках задать их свойства. На каждой вкладке можно выбирать любые переменные или задавать свои, определять цветовое соответствие результатам, задавать диапазон выводимых параметров и многое другое.
Чтобы получить значение отображаемой величины в конкретной точке – можно щелкнуть мышкой в необходимом месте фигуры. Значение будет выведено в строке сообщений под рабочей областью вместе с координатами точки. При горящем переключателе SNAP можно посмотреть только значения в узлах решетки. Если нажать кнопку Draw Point for Cross-Section Point Plot. А потом поставить её на фигуру, то откроется окно с графиком изменения температуры во времени. Кнопка Draw Line for Cross - Section Line Plot позволяет провести через фигуру прямую линию и получить график температуры вдоль этой линии. Эти кнопки дублируют пункт меню Postprocessing>Cross-Section Plot Parameters… который открывает окно с тремя вкладками . На вкладке General можно выбрать временные слои или (при параметрическом решателе) значения параметров, для которых будет строится график. Вкладки Point позволяет задать координаты точек, для которых будет построен график и переменную, от которой он строится. Вкладка Line так же задает переменную и координаты линии, есть возможность задать количество равноотстоящих параллельных линий. В случае переходного анализа будет построен график для каждого выделенного временного слоя.
Пункт меню Domain Plot parameters позволяет получить вид решения для каждой области отдельно или распределение переменной на границах и в углах фигуры.
В трехмерном режиме основным видом визуализации является Slice Plot [График сечений], в этом режиме показывается определенное количество сечений расчетной области с распределением заданной переменной. Isosurface Plot показывает изоповерхности. Subdomain Plot показывает распределение скалярного поля переменной по всему объему. Boundary Plot – показывает распределение температур на всех границах фигуры. Остальные режимы аналогичны 2 D . Все параметры соответствующих режимов визуализации настраиваются в окне Postprocessing > Plot Parameters … F 12
Кроме того в трехмерном режиме можно видеть кнопки отвечающие за «освещение» и ракурс объекта.
Часто возникает необходимость проинтегрировать какой либо параметр по объему, поверхности или ребру. Команды Postprocessing > Subdomain / Boundary / Edge Parameters … позволяют это сделать: можно выбрать необходимый элемент, задать переменную или выражение. Кстати, чтобы узнать площадь или объем (например, чтобы вычислить объемную мощность) объекта надо вместо подынтегрального выражения задать 1.
Каждый из полученных графиков можно сохранить как в виде рисунка, так и в текстовый файл. Полностью экспортировать все полученные данные можно с помощью пункта меню File > Export > Postprocessing Data .
|
