|
Comsol 3.2 Femlab
Программа для решения серьёзных физических задач.
 "Что это за глава?"
"Что это за глава?"
Эта глава методического руководства описывает общие принципы управления рабочей областью и задания геометрии в COMSOL 3.2 (FEMLAB).
2. Рабочая область и задание геометрии
Итак, мы открыли окно основной программы: если мы выбрали размерность пространства 1D , то мы видим рабочую область с координатной осью и кнопками для рисования геометрии. В одномерном режиме это кнопки point [точка], line [линия], mirror (отображает объект зеркально), move (перемещает объект) и scale (изменяет размер объекта). Также в верхней части экрана есть стандартные кнопки для выполнения операций с файлом и буфером обмена и кнопки повторяющие основные команды из разделов Mesh , Solve и Postprocessing главного меню. В режиме 2D добавляются кнопки создания кривых Безье, прямоугольников и овалов, кнопка Array [массив] создающая из одного объекта, матрицу объектов любого размера. Кнопка Rotate [вращение] позволяет повернуть созданный объект на любой угол. В трехмерном режиме с помощью кнопок можно создавать параллелепипеды, эллипсоиды, конусы, цилиндры и шары, а также управлять расположением координатных осей и освещением фигуры.
В первую очередь рекомендуется задать границы отображаемой рабочей области Options > Axes/Grid settings [Опции>Установки оси/решетки]. Предположим, что мы работаем в двумерном режиме и хотим задать модель объекта с размерами метр на метр. В открывшемся окне выбираем вкладку Axis [Оси], галочка Axis equal означает, что оси будут равны, то есть один метр по оси Х будет визуально такого же размера как по оси Y . Для протяженных объектов эту галочку можно снять, и тогда на экране оси могут быть не равны. Это удобно, когда в каком-нибудь из измерений объект непропорционально большой.
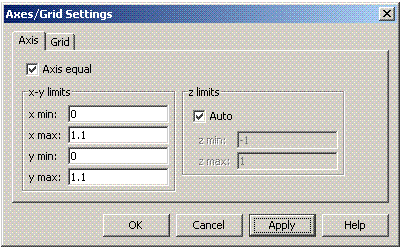
В разделе x - y limits нужно задать пределы отображения осей, в нашем случае это 0 и 1.1 для минимума и максимума соответствующих осей. На вкладке Grid [Решетка] можно снять галочку Auto и самим установить интервал решетки. Вообще, при построении модели можно задавать просто координаты соответствующих фигур (например координаты центра окружности и ее радиус), но часто удобнее задать фигуру просто отметив эти координаты с помощью мыши, и тогда очень важно чтобы узлы решетки совпадали с ключевыми точками фигуры. Поэтому если толщина минимального элемента составляет скажем один миллиметр, то целесообразно задать именно такой интервал сетки. Галочка Visible позволяет выключить режим отображения. Внизу рабочей области можно выключить и привязку мыши к сетке SNAP , но тогда в случае ввода объекта с помощью мыши ключевые точки можно будет задать лишь примерно. В области x - y grid можно задать в полях x и y spacing интервал решетки по соответствующим осям. Поля Extra x и Extra y позволяют добавить любое количество дополнительных линий решетки.
Внимание: Не стоит путать понятия Grid – решетка и Mesh – сетка конечных элементов. Grid служит только для удобства задания геометрии модели и никак не влияет на расчеты. От сетки же конечных элементов Mesh напрямую зависит точность расчетов.
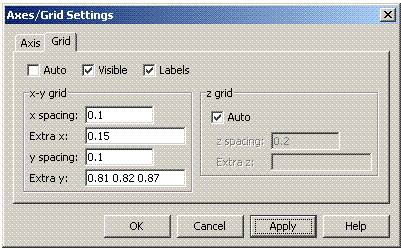
После задания решетки можно приступить к определению геометрии. Если она у нас заранее не создана во внешней CAD программе или не задана в MATLAB (в этих случаях она просто импортируется через File > Import ), то придется ее задавать внутренними средствами. Предположим, надо нарисовать прямоугольник. Можно воспользоваться соответствующими кнопками Rectangle/Square [прямоугольник/квадрат] и Rectangle/Square (Centered) [прямоугольник/квадрат (центрированный)], первым щелчком отмечается расположение угла или центра, а потом прямоугольник растягивается до нужного размера и закрепляется вторым щелчком. При нажатой клавише Ctrl создается квадрат. Если нажать на клавишу Shift и щелкнуть на кнопке, то откроется окно со всеми параметрами фигуры. Это же окно можно открыть через главное меню: Draw > Specify objects .
Size задает размер объекта с помощью полей Width [ширина] и Height [высота]. Rotation angle задаёт угол поворота прямоугольника в градусах.
Область Position определяет место расположения объекта. Раскрывающийся список Base позволяет определить к чему относятся координаты x и y . Corner означает, что мы задаем расположение угла прямоугольника (если мы рисуем эллипс, то надо задать координаты описанного прямоугольника). Center – мы задаем координаты центра объекта.
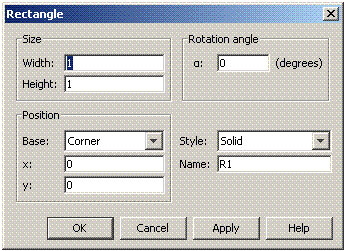
Раскрывающийся список Style , предлагает варианты Solid – будет создана целая фигура – и Curve – будет создана кривая-контур фигуры. Кривая необходима для создания сложной фигуры: сначала задаются кривые, границы объекта, а потом командой Coerce to solid выделенные кривые делаются цельной фигурой. В режиме 3D вместо Curve – кривая есть понятие Face – оболочка. В поле Name можно вписать имя объекта.
Несмотря на то, что в окнах Specify objects можно задать точные координаты и размеры объектов, часто легче задавать их с помощью мыши, а кривые Безье можно задать только с помощью мыши. Вот почему важно заранее определить период решетки.
При задании сложных фигур приходится задавать десятки элементарных объектов (овалы, прямоугольники, кривые Безье, линии, точки) потом их надо объединить или разделить. Обычно это делается по физическим признакам, с помощью кнопок Union [объединить], Difference [разность], и Intersection [пересечение] или команды Draw > Create Composite Object … Эта команда открывает окно, где можно указать из каких элементов создается фигура.
После создания фигуры с помощью кнопки Fillet / Chamfer или одноименного пункта меню Draw можно задать фаски или скругления углов. Так же можно размножить фигуру с помощью кнопки Array , отразить с помощью Mirror , и изменить размер с помощью Scale . Кнопки Rotate и Move поворачивают и сдвигают выделенную фигуру соответственно. Все эти кнопки повторяются в виде пунктов меню Draw > Modify .
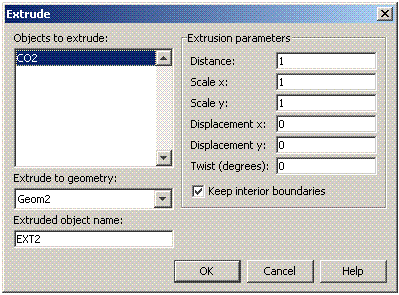
Для создания трехмерных моделей удобно элементарные фигуры задавать в режиме 3D , а более сложные задать сначала в режиме 2D , а потом перенести в трехмерную область.
Например, мы создали прямоугольник 1 x 0.5 метра. Если его выделить и нажать кнопку Draw > Extrude то откроется окно Extrude [Экструзия] где можно задать объект подвергающийся операции, название рабочей области (для одной модели можно задать несколько рабочих областей, обычно это несколько 2D геометрий и одна составная 3D ). Поле Distance определяет на сколько будет растянуто сечение. Если у нас был нарисован круг, то после Экструзии будет цилиндр, если сечение рельсы, то будет модель рельсы. Scale x и y задают во сколько раз будет изменяться сечение по длине объекта. Если задать в эти поля две двойки, то после экструзии (если сечение было круглым) появится усеченный конус. Displacement определяет сдвиг верхней плоскости фигуры относительно основания. Twist закручивает фигуру вокруг своей оси.
Draw > Embed скопирует наш двумерный прямоугольник в трехмерную рабочую область. По умолчанию в плоскость z =0. Плоскость задается через Draw > work plane settings…
Draw > Revolve , создаст фигуру вращения. То есть из прямоугольника можно создать кольцо с прямоугольным сечением. В открывшемся окне можно задать градусы вращения по двум осям и координаты точек вокруг которых будет создаваться фигура вращения.
Для наглядности, с помощью команды Scene Light можно установить «освещение объекта», кнопка Zoom extents поместит фигуру на весь экран.
|
